Difference between revisions of "Come inserire un paragrafo"
| Line 9: | Line 9: | ||
<p class="MsoNormal" style="text-align: justify;">Per inserire un link seleziona la parola (o frase, ecc..) interessata e clicca l’icona Inserisci/modifica collegamento, raffigurata da una catena. Nella finestra che compare devi inserire nel campo URL collegamento il link esterno (digita la URL alla quale vuoi far puntare).</p> | <p class="MsoNormal" style="text-align: justify;">Per inserire un link seleziona la parola (o frase, ecc..) interessata e clicca l’icona Inserisci/modifica collegamento, raffigurata da una catena. Nella finestra che compare devi inserire nel campo URL collegamento il link esterno (digita la URL alla quale vuoi far puntare).</p> | ||
<p class="MsoNormal" style="text-align: justify;">Nel caso in cui desiderassi effettuare un copia e incolla di un testo (preso ad esempio da un file Word o da una pagina web), ti consigliamo di utilizzare la funzione incolla da Word presente nella toolbar dell’editor. In questo modo vengono eliminate tutte le formattazioni particolari che un testo Word o una pagina web potrebbe portarsi mantenere e che genererebbero un errore di visualizzazione.</p> | <p class="MsoNormal" style="text-align: justify;">Nel caso in cui desiderassi effettuare un copia e incolla di un testo (preso ad esempio da un file Word o da una pagina web), ti consigliamo di utilizzare la funzione incolla da Word presente nella toolbar dell’editor. In questo modo vengono eliminate tutte le formattazioni particolari che un testo Word o una pagina web potrebbe portarsi mantenere e che genererebbero un errore di visualizzazione.</p> | ||
| + | <p class="MsoNormal" style="text-align: justify;">Se vuoi inserire dei contenuti affiancati, puoi utilizzare la nostra funzione che ti permette di ridimensionare il paragrafo per creare una struttura del sito più accattivante. Puoi scegliere tra:</p> | ||
| + | <ul> | ||
| + | <li>Normale = 1 solo contenuto nella colonna principale del sito</li> | ||
| + | <li>25% = se inserisci 4 contenuti affiancati di questa dimensione avrai 4 colonne uguali</li> | ||
| + | <li>33% = se inserisci 3 contenuti affiancati di questa dimensione avrai 3 colonne uguali</li> | ||
| + | <li>50% = se inserisci 2 contenuti affiancati di questa dimensione avrai 2 colonne uguali</li> | ||
| + | <li>75% + 25% = se inserisci 2 contenuti affiancati di queste dimensioni avrai 2 colonne di dimensioni diverse</li> | ||
| + | </ul> | ||
<p class="MsoNormal" style="text-align: justify;"> </p> | <p class="MsoNormal" style="text-align: justify;"> </p> | ||
<p class="MsoNormal" style="text-align: justify;"><strong>Aggiungi Immagine</strong></p> | <p class="MsoNormal" style="text-align: justify;"><strong>Aggiungi Immagine</strong></p> | ||
Latest revision as of 15:56, 19 June 2015
I contenuti comprendono il testo, le immagini, i video e i file. Nel sito dovranno essere inseriti all’interno di appositi box, tramite un sistema di caricamento dei contenuti molto dinamico ed intuitivo.
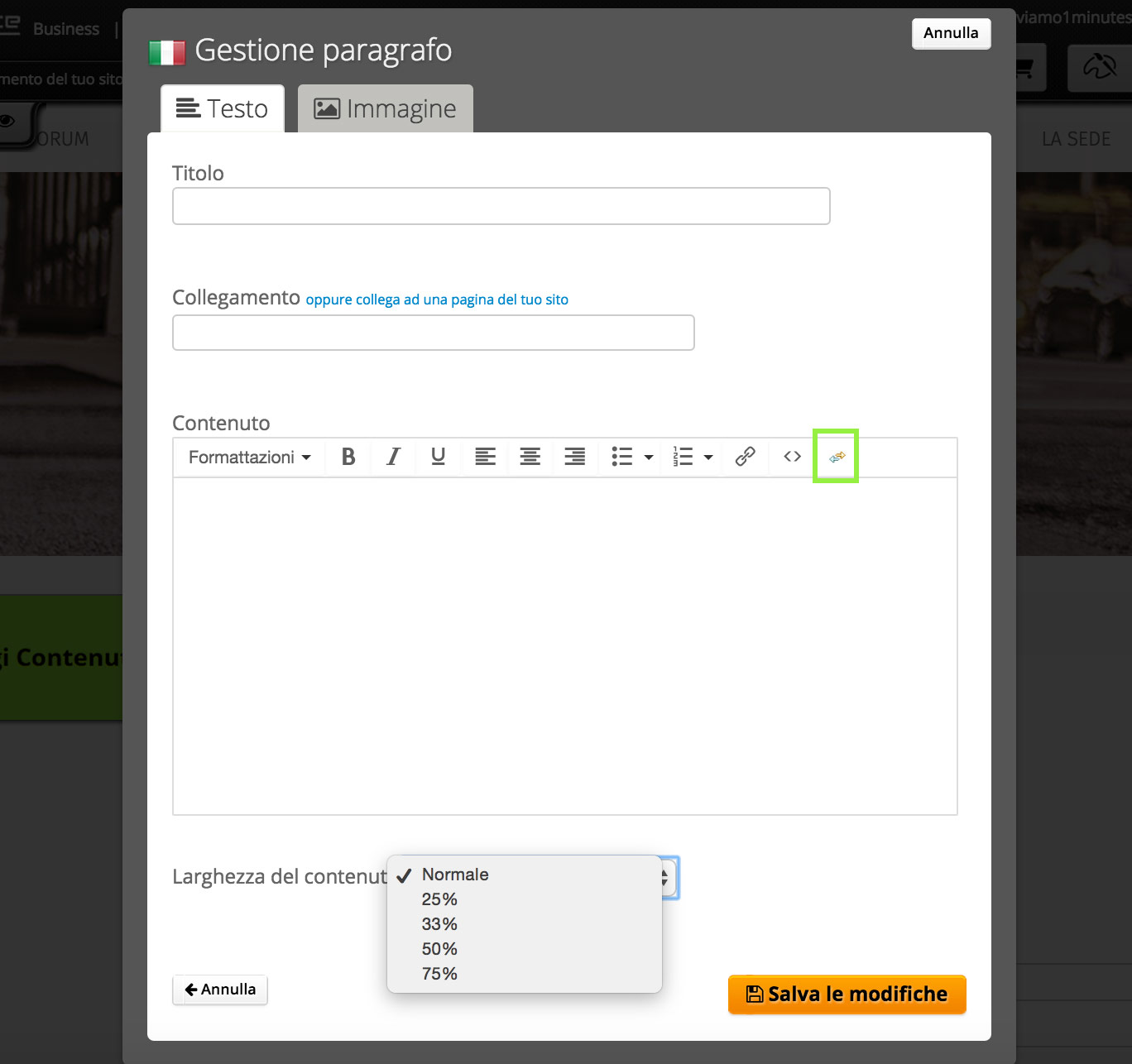
Aggiungi Contenuto Testuale
Nella finestra che compare trovi innanzitutto l’editor nel quale puoi digitare il testo.
Sopra l’editor di testo è presente una toolbar, per mezzo della quale puoi principalmente modificare il testo (cambiando colore, carattere, dimensione), inserire o rimuovere link testuali, incollare come testo semplice.
Cliccando sull’icona Switch Toolbar, raffigurata da una doppia freccia, è possibile espandere la toolbar per poter utilizzare delle opzioni aggiuntive, come ad esempio inserire una tabella o visualizzare il codice sorgente del box.
Per inserire un link seleziona la parola (o frase, ecc..) interessata e clicca l’icona Inserisci/modifica collegamento, raffigurata da una catena. Nella finestra che compare devi inserire nel campo URL collegamento il link esterno (digita la URL alla quale vuoi far puntare).
Nel caso in cui desiderassi effettuare un copia e incolla di un testo (preso ad esempio da un file Word o da una pagina web), ti consigliamo di utilizzare la funzione incolla da Word presente nella toolbar dell’editor. In questo modo vengono eliminate tutte le formattazioni particolari che un testo Word o una pagina web potrebbe portarsi mantenere e che genererebbero un errore di visualizzazione.
Se vuoi inserire dei contenuti affiancati, puoi utilizzare la nostra funzione che ti permette di ridimensionare il paragrafo per creare una struttura del sito più accattivante. Puoi scegliere tra:
- Normale = 1 solo contenuto nella colonna principale del sito
- 25% = se inserisci 4 contenuti affiancati di questa dimensione avrai 4 colonne uguali
- 33% = se inserisci 3 contenuti affiancati di questa dimensione avrai 3 colonne uguali
- 50% = se inserisci 2 contenuti affiancati di questa dimensione avrai 2 colonne uguali
- 75% + 25% = se inserisci 2 contenuti affiancati di queste dimensioni avrai 2 colonne di dimensioni diverse
Aggiungi Immagine
Per caricare un’immagine clicca su Aggiungi contenuto e successivamente su Immagine.
Per inserire una tua foto personale, dopo aver cliccato su Aggiungi contenuto ed essere entrato su Immagine, premi la voce Sfoglia.. e seleziona il file dal tuo pc.
Il peso della foto non può superare i 3 Mb.
Dopo aver selezionato l’immagine verrà automaticamente visualizzato il box che permette di effettuare il ridimensionamento automatico sulla base dell’utilizzo che si intende fare della foto.
La dimensione “Piccola” è consigliata per l’inserimento dell’immagine vicino a un testo.
La dimensione “Media” è consigliata per pubblicare una foto grande all’interno di un paragrafo.
La dimensione “Grande” è consigliata per avere un ingrandimento di un’immagine.
Premi “Scegli e Imposta” sulla dimensione desiderata e seleziona le impostazioni (posizione, dimensione) per completare l’inserimento nel box.
La dimensione può essere selezionata utilizzando la barra apposita che si trova sotto la finestra per l’anteprima.
La posizione può essere “sinistra”, “destra” o “centrata” rispetto al testo.
Dopo aver ottenuto l’effetto desiderato cliccare su “Salva”.
Per cancellare le immagini è sufficiente cliccare sul bottone “Elimina”.