Difference between revisions of "Come inserire una galleria di immagini"
| Line 1: | Line 1: | ||
| − | <p>Per creare una nuova <strong>galleria di foto</strong> clicca sul bottone inserisci una galleria | + | <p>Per creare una nuova <strong>galleria di foto</strong> clicca sul bottone inserisci una <strong>galleria</strong>; potrai inserire delle immagini<strong> </strong>con ingrandimento automatico.</p> |
<p>Si aprirà la finestra gestione galleria immagini nella quale potrai scegliere le immagini da caricare.</p> | <p>Si aprirà la finestra gestione galleria immagini nella quale potrai scegliere le immagini da caricare.</p> | ||
| − | <p>Clicca sul bottone Sfoglia | + | <p>Clicca sul bottone Sfoglia e seleziona un file dal tuo pc, oppure trascina le immagini nello spazio. <br />Per ogni immagine selezionata il peso del file non può essere superiore ai 3 MB.</p> |
| − | + | <p>Per ogni immagine caricata può essere inserita una <strong>descrizione </strong>(che comparirà al di sotto della foto stessa quando l’utente avvierà l’ingrandimento).</p> | |
| − | <p>Per ogni immagine caricata può essere inserita una <strong>descrizione </strong>(che comparirà al di sotto della foto stessa quando l’utente avvierà l’ingrandimento | ||
<p>Dopo aver scelto l’immagine da caricare, questa verrà automaticamente visualizzata all’interno del box che permette di effettuare il ridimensionamento automatico sulla base dell’utilizzo che si intende fare della foto.</p> | <p>Dopo aver scelto l’immagine da caricare, questa verrà automaticamente visualizzata all’interno del box che permette di effettuare il ridimensionamento automatico sulla base dell’utilizzo che si intende fare della foto.</p> | ||
| − | <p> | + | <p>Puoi trasformare la gallery in uno slideshow con immagini a scorrimento cliccando sull'opzione "Visualizza come uno slideshow".</p> |
| − | + | <p>Dopo aver caricato le immagini comparirà direttamente sul pannello di amministrazione l’anteprima della galleria.</p> | |
| − | |||
| − | |||
| − | |||
| − | |||
| − | <p>Dopo aver caricato | ||
<p>Qui potrai modificare, aggiungere e rimuovere tutte le foto.</p> | <p>Qui potrai modificare, aggiungere e rimuovere tutte le foto.</p> | ||
| − | <p> | + | <p><img src="http://wiki.oneminutesite.it/images/1/10/Gallery.jpg" alt="" width="800" height="490" /></p> |
<p>Per ogni singola galleria non esistono limitazioni nel numero delle foto o nello spazio di memoria occupato, l’unica limitazione è data, come per ogni altro contenuto caricato nel tuo sito 1 Minute Site, dallo spazio TOTALE a disposizione per il tuo pacchetto.</p> | <p>Per ogni singola galleria non esistono limitazioni nel numero delle foto o nello spazio di memoria occupato, l’unica limitazione è data, come per ogni altro contenuto caricato nel tuo sito 1 Minute Site, dallo spazio TOTALE a disposizione per il tuo pacchetto.</p> | ||
<p> </p> | <p> </p> | ||
Latest revision as of 16:07, 19 June 2015
Per creare una nuova galleria di foto clicca sul bottone inserisci una galleria; potrai inserire delle immagini con ingrandimento automatico.
Si aprirà la finestra gestione galleria immagini nella quale potrai scegliere le immagini da caricare.
Clicca sul bottone Sfoglia e seleziona un file dal tuo pc, oppure trascina le immagini nello spazio.
Per ogni immagine selezionata il peso del file non può essere superiore ai 3 MB.
Per ogni immagine caricata può essere inserita una descrizione (che comparirà al di sotto della foto stessa quando l’utente avvierà l’ingrandimento).
Dopo aver scelto l’immagine da caricare, questa verrà automaticamente visualizzata all’interno del box che permette di effettuare il ridimensionamento automatico sulla base dell’utilizzo che si intende fare della foto.
Puoi trasformare la gallery in uno slideshow con immagini a scorrimento cliccando sull'opzione "Visualizza come uno slideshow".
Dopo aver caricato le immagini comparirà direttamente sul pannello di amministrazione l’anteprima della galleria.
Qui potrai modificare, aggiungere e rimuovere tutte le foto.
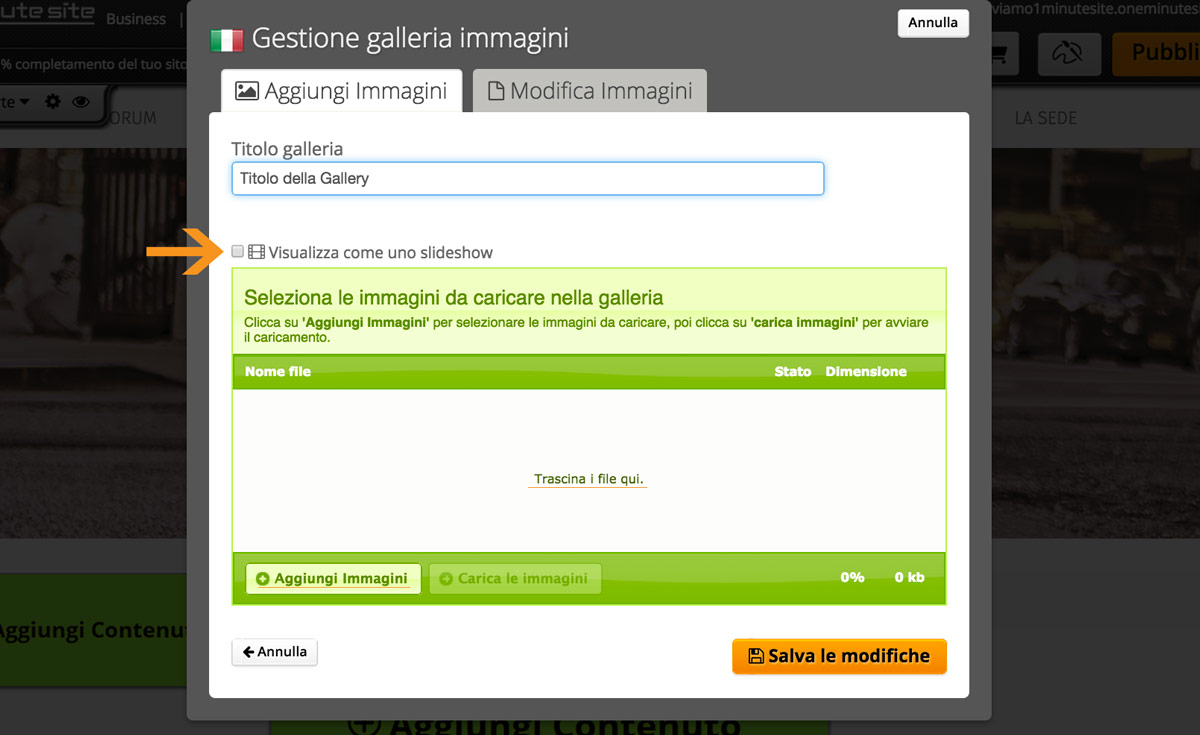
Per ogni singola galleria non esistono limitazioni nel numero delle foto o nello spazio di memoria occupato, l’unica limitazione è data, come per ogni altro contenuto caricato nel tuo sito 1 Minute Site, dallo spazio TOTALE a disposizione per il tuo pacchetto.